FTPアカウントファイルのバックアップをやってみた!
みなさんこんにちは、macbanbanです。
先日FTP(File Transfer Protocol)アカウントをいじくってブログを飛ばしてしまいました。
いろいろ調べてみるとバックアップを取っておけば復旧できるとのことでしたので、
今日はバックアップを取って復旧できるか試してみたいと思います。
果たして本当にできるのかな?
|
|
まずはバックアップを取ってみよう!
まず最初にバックアップを取ってみることにします。
とりあえずバックアップを取ってみることにします。
バックアップをとる方法は2つあるようです。
サーバー側で取る場合
FTPで取る場合です。
今からその方法をやってみたいと思います!
私が使っているエックスサーバーは、
エックスサーバーのホームページにログインすると
バックアップが簡単に取れるところがあります。
まずはそちらを試してみます!
|
|
エックスサーバーからFTPアカウントファイルのバックアップを取る!
エックスサーバーにログインします。
契約しているサーバーから「サーバー管理」を選びます。

そうすると「Server Panel」が表示されますので、
その中の「アカウント」から、「バックアップ」を選択します。
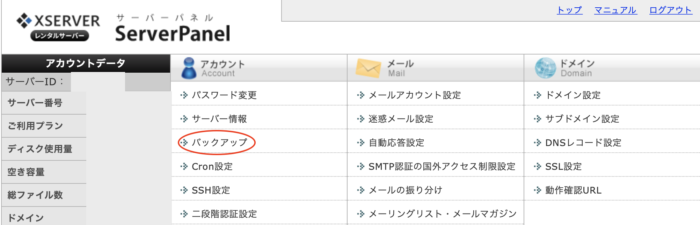
そうすると色々なファイルが表示されますので、
バックアップを取りたいファイルの「ダウンロード」をクリックします。
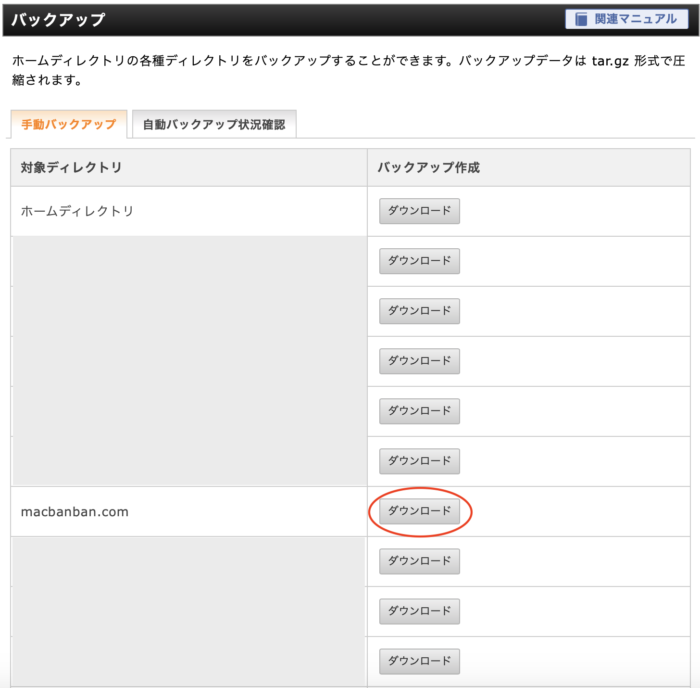
ダウンロードが終わって「戻る」をクリックすればバックアップ終了です。
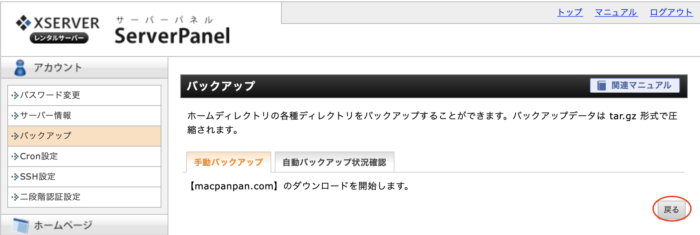
万一ファイルを削除したりした場合、
このバックアップファイルをアップロードすると
アカウントが復活するらしい!
(私自身やったこともなく、本当にできるか分かりませんので自己責任でお願いします!)
|
|
|
FTPアカウントから直接FTPアカウントファイルのバックアップを取る!
もう一つはFTPアカウントからバックアップを取る方法です。
私は「File Zilla」というFTPソフトを使っていますので、
「File Zilla」で説明します。
まずは「File Zilla」を開きます。
「File Zilla」を開くと、
「ホスト」、「ユーザー名」、「パスワード」に入力場所がありますので、
それぞれ入力します。
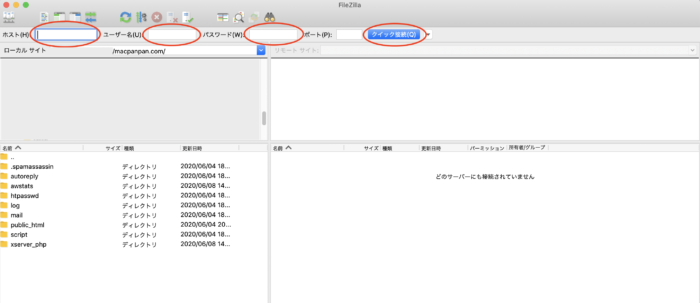
「ホスト」、「ユーザー名」は、エックスサーバーなら「Server Panel」から確認できます。
「Server Panel」を開いて、FTPを確認します。
「サブFTPアカウント設定」があるので、それをクリック。
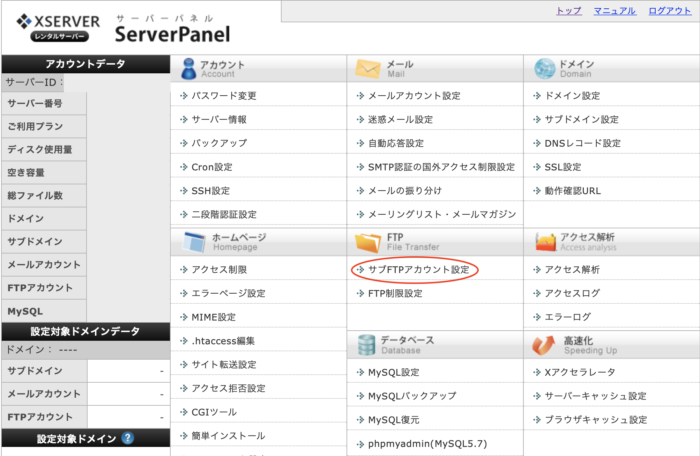
次に「ドメイン選択」画面になるので、
該当するドメインの「選択する」をクリック。
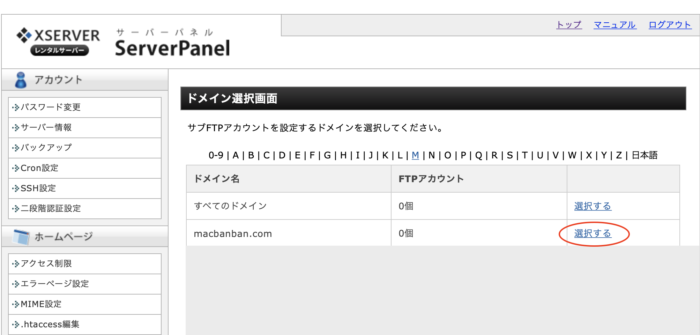
「FTPソフト設定」をクリックすると、
「ホスト」、「ユーザー名」が分かります。
パスワードは、「サーバーパスワード」を入力します。
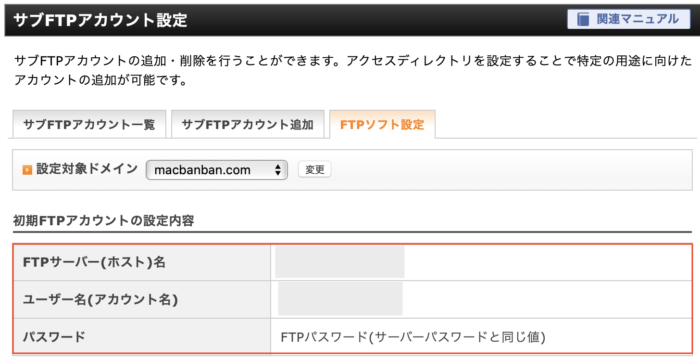
エックスサーバーの場合、
アカウントパスワードサーバーパスワード
の2種類があるようです。
「ホスト」、「ユーザー名」、「パスワード」を入力したら、
「クイック接続」をクリックします。
そうすると、FTPアカウント内のファイルが表示されます。
バックアップを取りたいファイルをクリックして選択し、

私はmacを使っているので、「Control」+「クリック」して、
「ダウンロード」を選択します。
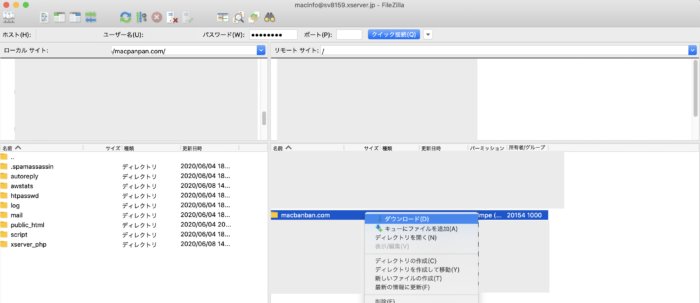
すると自動的にダウンロードが始まります。
ダウンロードが終了したら自動的に終了。
これがFTPアカウントファイルのバックアップの方法です。
| 表示させたい広告のコード | 表示させたい広告のコード |
バックアップには時間がかかる!
FTPのバックアップの難点は、どちらも時間がかかることです。
最初から全部バックアップを取ろうとすると、
かなり時間がかかります。
エックスサーバーの中からバックアップを取る場合は容量がかなり大きいですが、
FTPからバックアップを取り場合はそうでもないようです。
時間については、エックスサーバーからバックアップを取った方が短いように感じます。
問題は、このバックアップファイルをアップロードしたら
「本当にブログが元通りに復活するのか?」ということですが、
恐くてまだ試す勇気がありません。
今度アップロードして復活できるか試してみようと思います!
このバックアップはあくまでも私個人の調べた方法です。
正しいかどうかは分かりませんので、
あくまでも自己責任でお試しください!
|
|
|
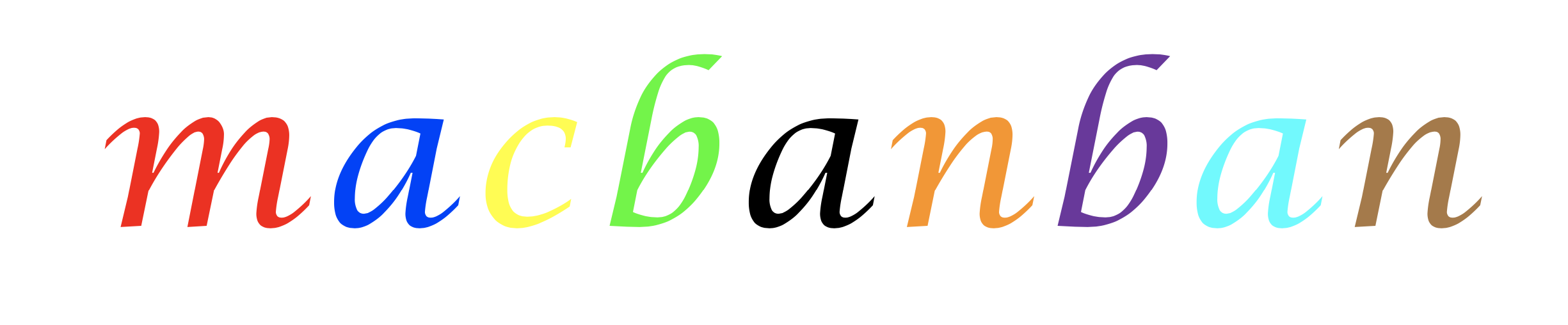
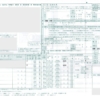

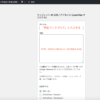


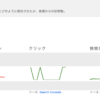

ディスカッション
コメント一覧
まだ、コメントがありません