Macbook ProにMicrosoft Edgeをインストールする方法
みなさんこんにちは、macbanbanです。
私は日常Macbook Proを使っているのですが、時々Windowsを使わないといけない状況があります。
本当は使いたくはないのですが、どうしてもダメみたいで。
つい最近までインターネットの場合はSafariじゃダメで、インターネットエクスプローラーじゃないとダメ!なんてことになっていました。
Windowsのパソコンはなんでダメかと言うと、とにかく遅い!
電源を入れてから立ち上がるまで、平気で10分くらいかかったりする。
(あくまでも私のパソコンでですので)
立ち上がっても、そこからインターネットエクスプローラーを開くのに1〜2分時間がかかったりして、まあ使いづらい。
だからできるだけ使わないようにしていました。
ところが最近インターネットエクスプローラーの更新がなくなるとかで、Microsoft Edgeでも使えるようになったみたいで、“それならMacbook ProにMicrosoft Edgeをインストールすれば、Macbook Proで使えるじゃん!”ということで、インストールしてみることにしました。
いざMicrosoft Edgeをインストールしてみる!
まずは、https://www.microsoft.com/ja-jp/edgeにアクセスします。
“以下用のバージョンをダウンロード“をクリック”
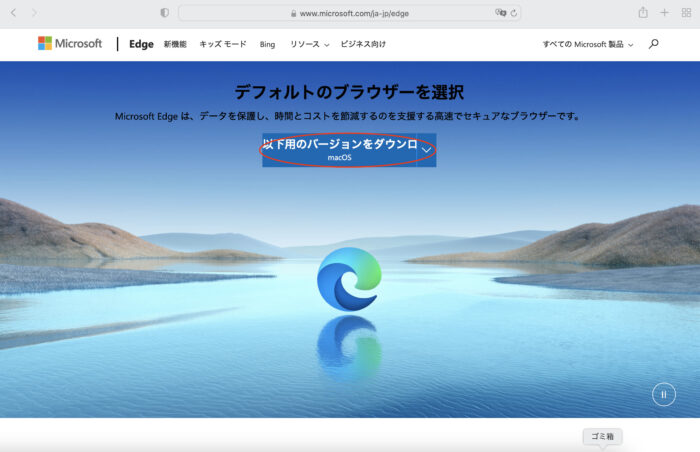
”mac OS向けMicrosoft Edge”の“以下用のバージョンをダウンロード“をクリック”
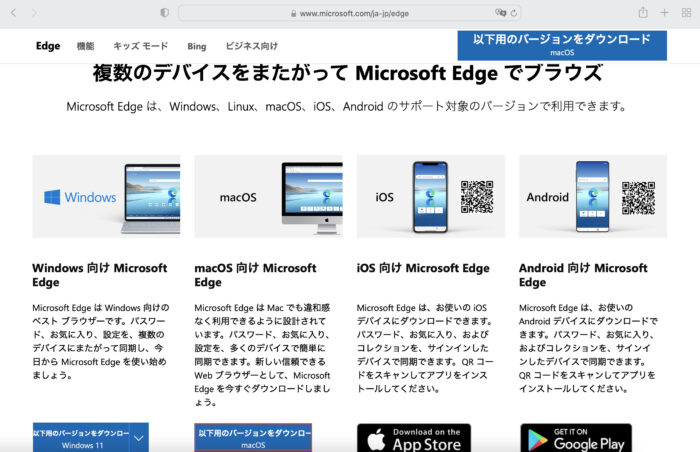
チップを選ぶ。
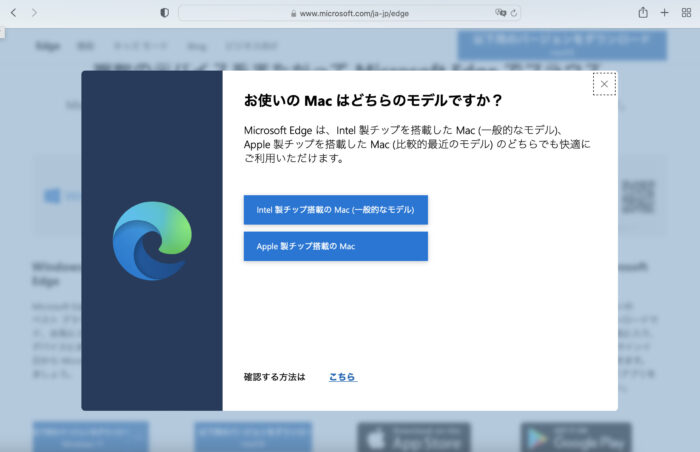
自分のMacbook Proがどのチップを使ってるかは、下記の通りに確認する。
左上のアップルマークをクリック。

このmacについてをクリック。
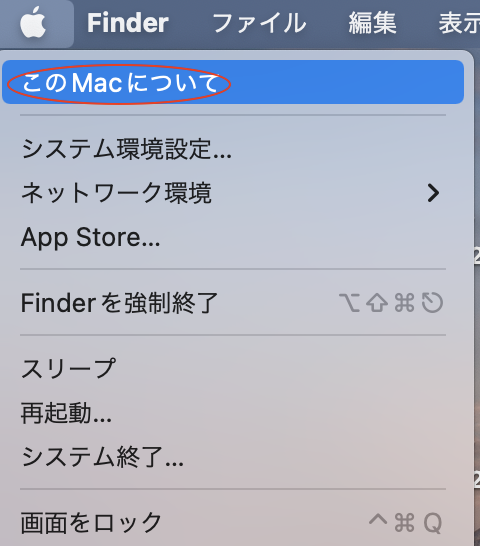
システムレポートをクリック。
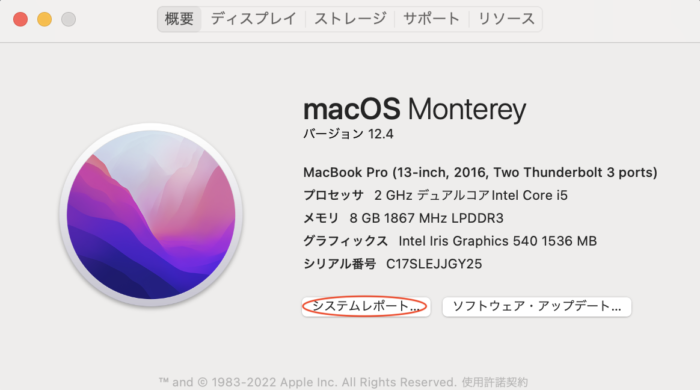
プロセッサ名を見て自分のチップを確認。
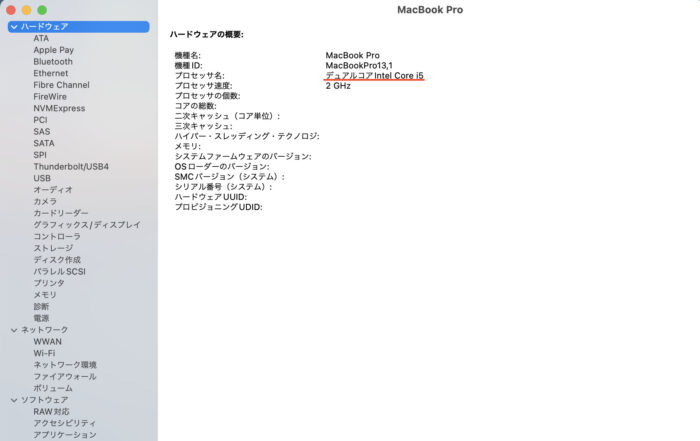
私のはインテルのようなので、Intel製チップ搭載のMac(一般的なモデル)を選択。
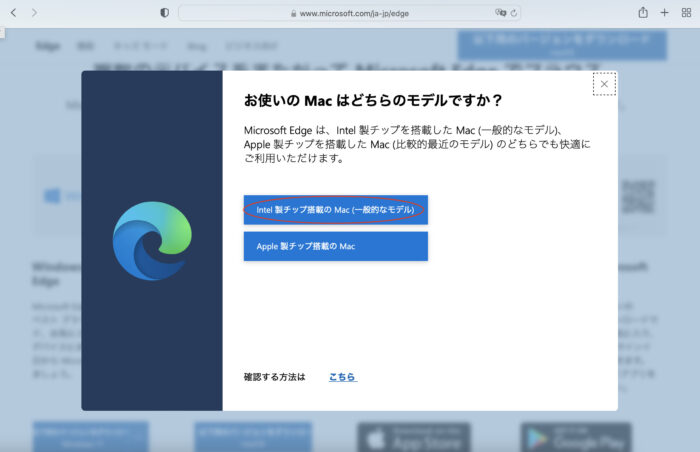
ダウンロード画面に来るので、“同意してダウンロード”をクリック。
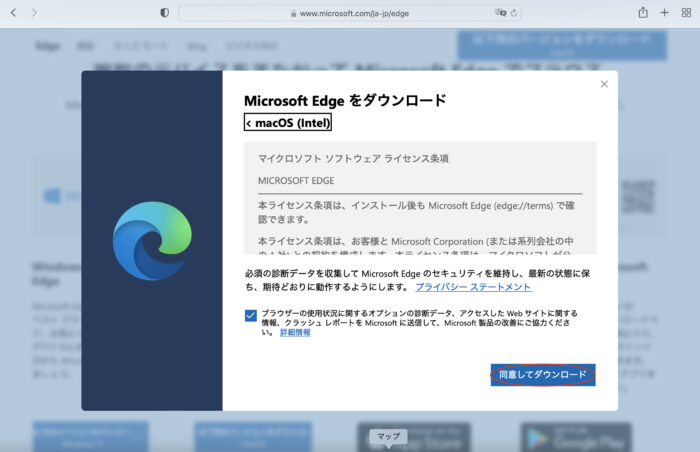
ダウンロードが自動的に開始され、自動的に終了するので、“閉じる”をクリック。
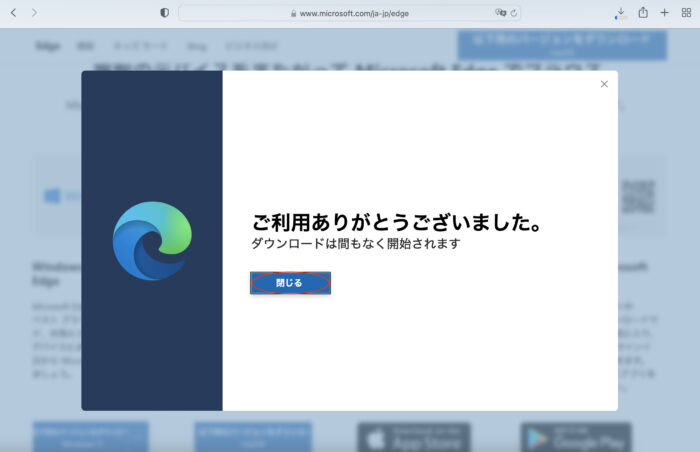
右上の下矢印をクリックすると、Microsoft Edgeがダウンロードされているので、それをクリック。
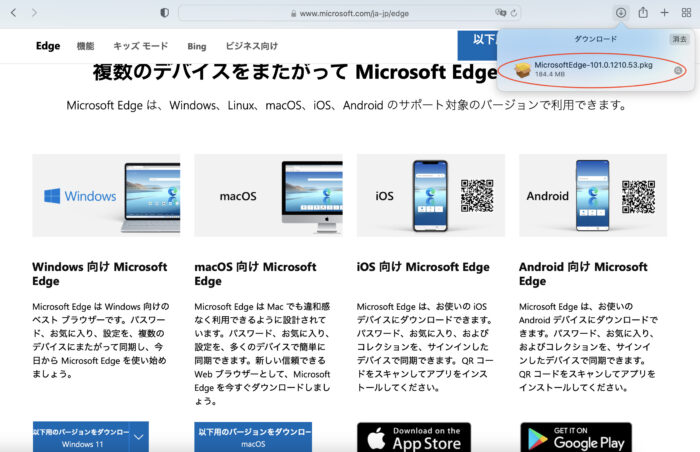
“続ける”をクリックし、“インストール”をクリック。
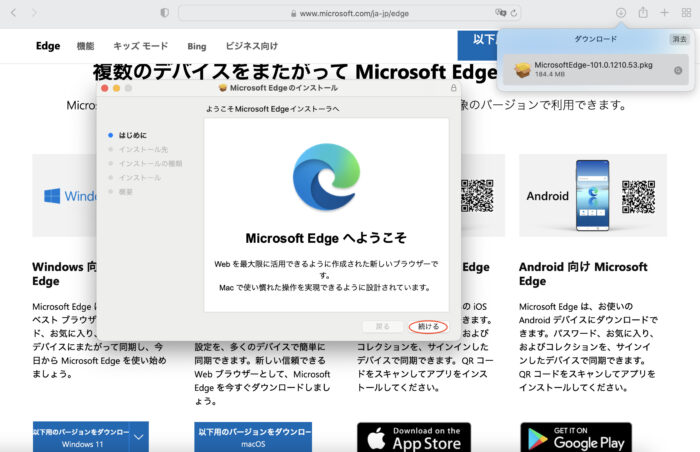
インストーラ画面が出るので、パスワードを入力して“ソフトウェアをインストール”をクリック。
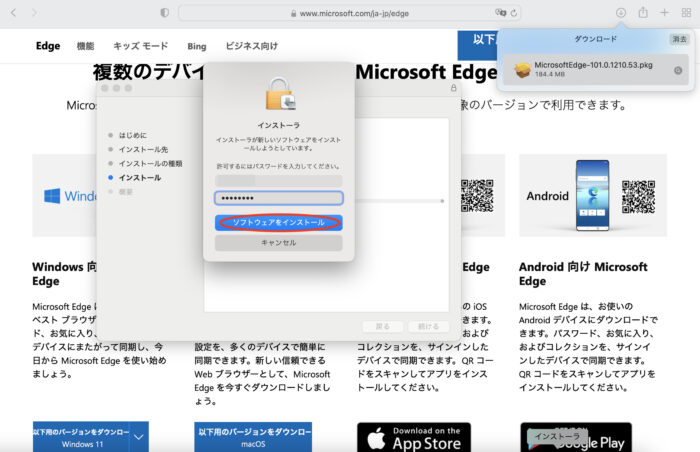
インストールが完了したら、“閉じる”をクリック。
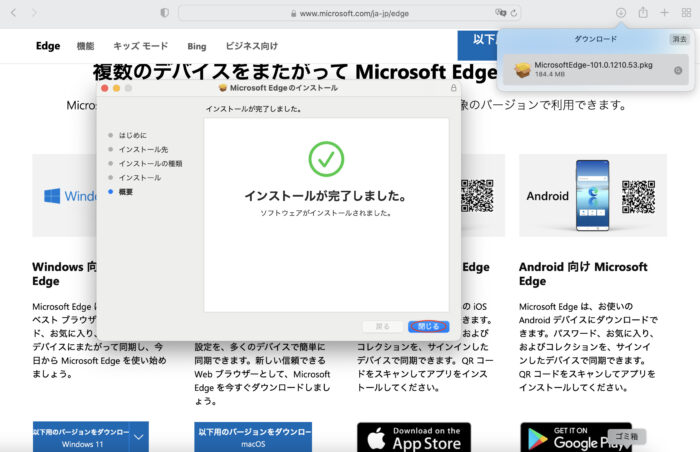
Microsoft Edgeの画面が出てくるので、画面に沿って進む。
macOS向けに調整されたMicrosoft Edgeへようこその画面になるので、写真の通り進む。
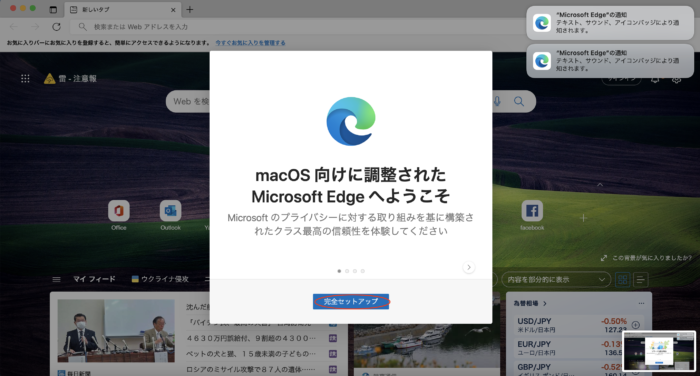
“使ってみる”の画面までいったら、インストールは終了。
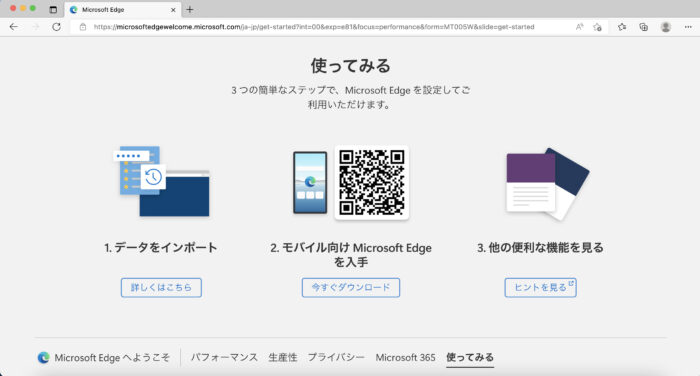
”F4“のボタンを押して、Microsoft Edgeがインストールされているか確認する。
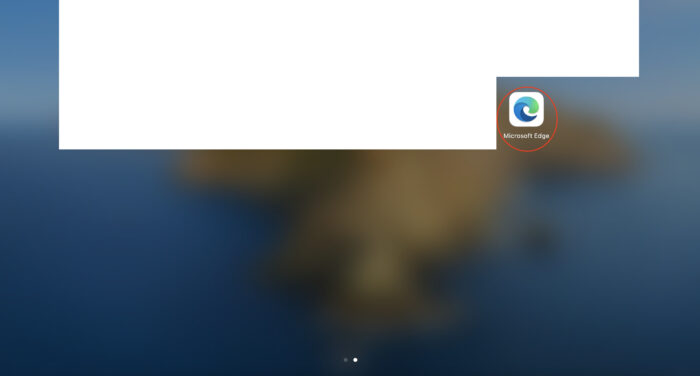
以上がMicrosoft Edgeインストールの方法です。
インストールが終わり実際に使ってみました。
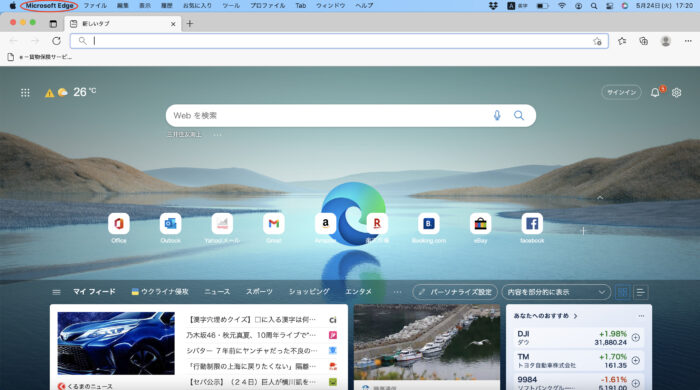
インターネット自体は問題なく使えたのですが、自分が使いたかった画面では使えませんでした。
何のためにインストールしたのか分からない・・・・泣
折角インストールしたので、みなさんにご紹介することにしました。
みなさんが簡単にインストールできますように!!!
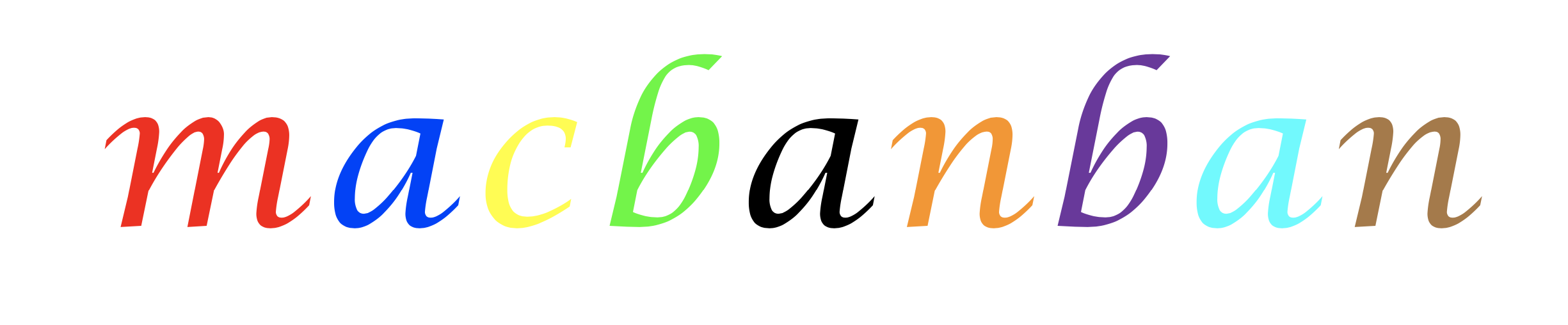
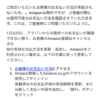
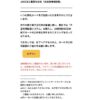
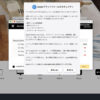
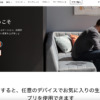


ディスカッション
コメント一覧
まだ、コメントがありません