Microsoft Officeの更新インストールが意外と分かりづらい!
みなさんこんにちは、macbanbanです。
ずっと前からMicrosoft Officeの有効期限が切れていて、その時に新たな更新ソフトを購入してたのですが、更新してませんでした。
Microsoftに電話(0120-008-449)し、テクニカルサポートに問い合わせをしようとしたのですが、そのような問い合わせはオンラインでしか受け付けてないようで、そちらを案内されて更新することになりました。
ようやく思い立って更新したのですが、これが思ったよりも面倒臭かったのでここに書くことにしました。
良かったら参考にしてください。
まずは更新ページへアクセス!
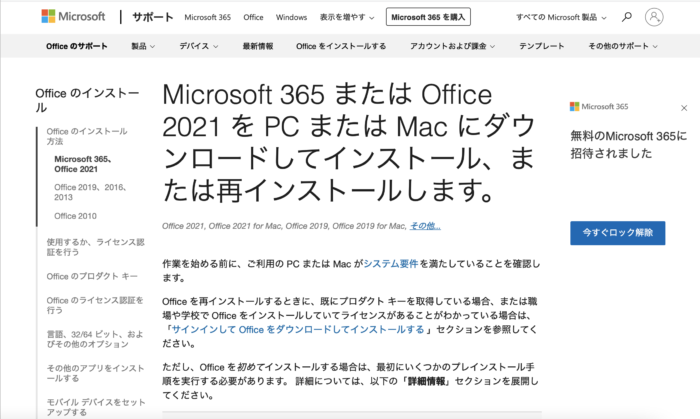
2. 下にスクロールして、https://www.office.comをクリックします。
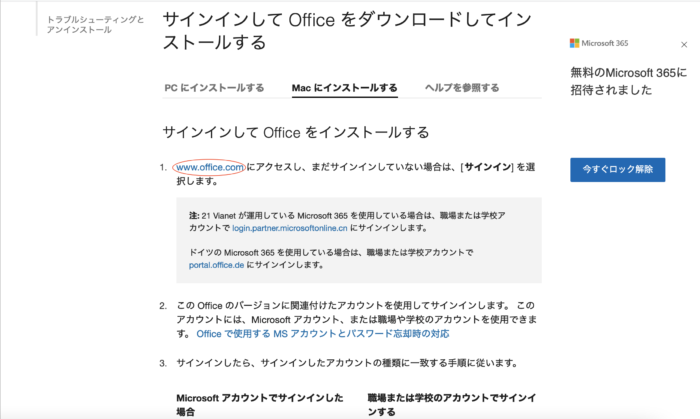
3. そうするとサインインのページが出てきますので、メールアドレス・パスワードを入れてサインインします。
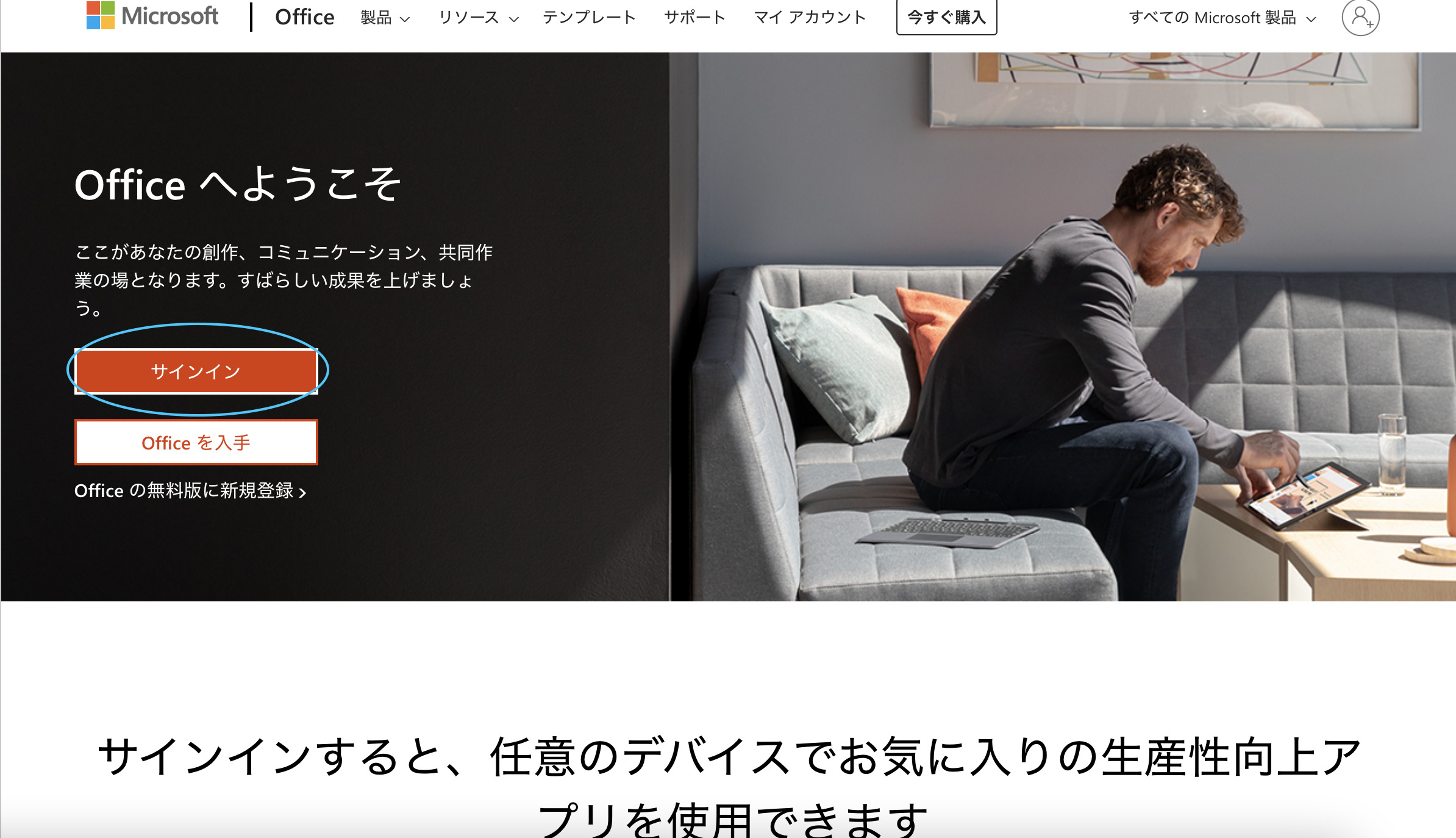
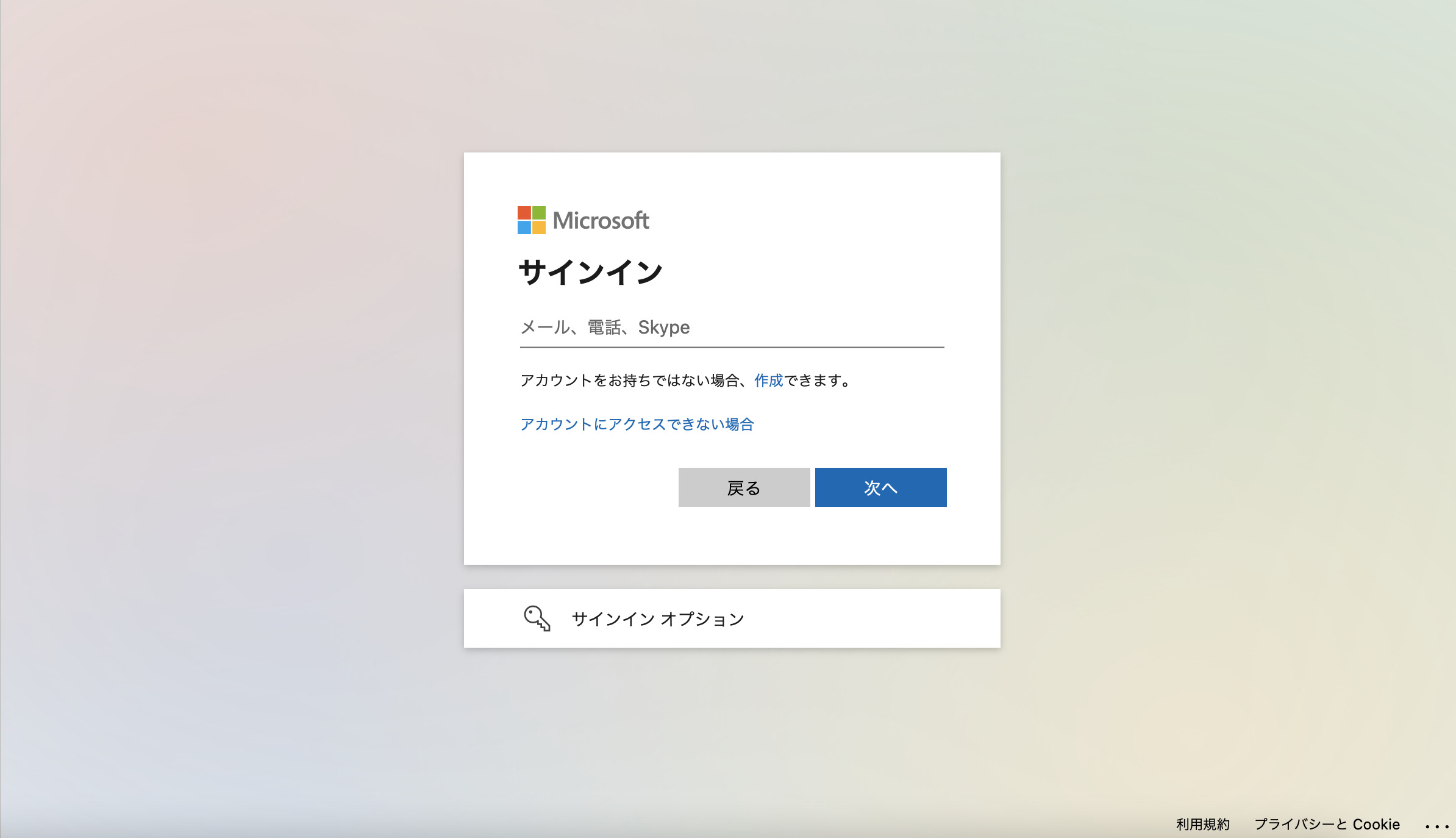
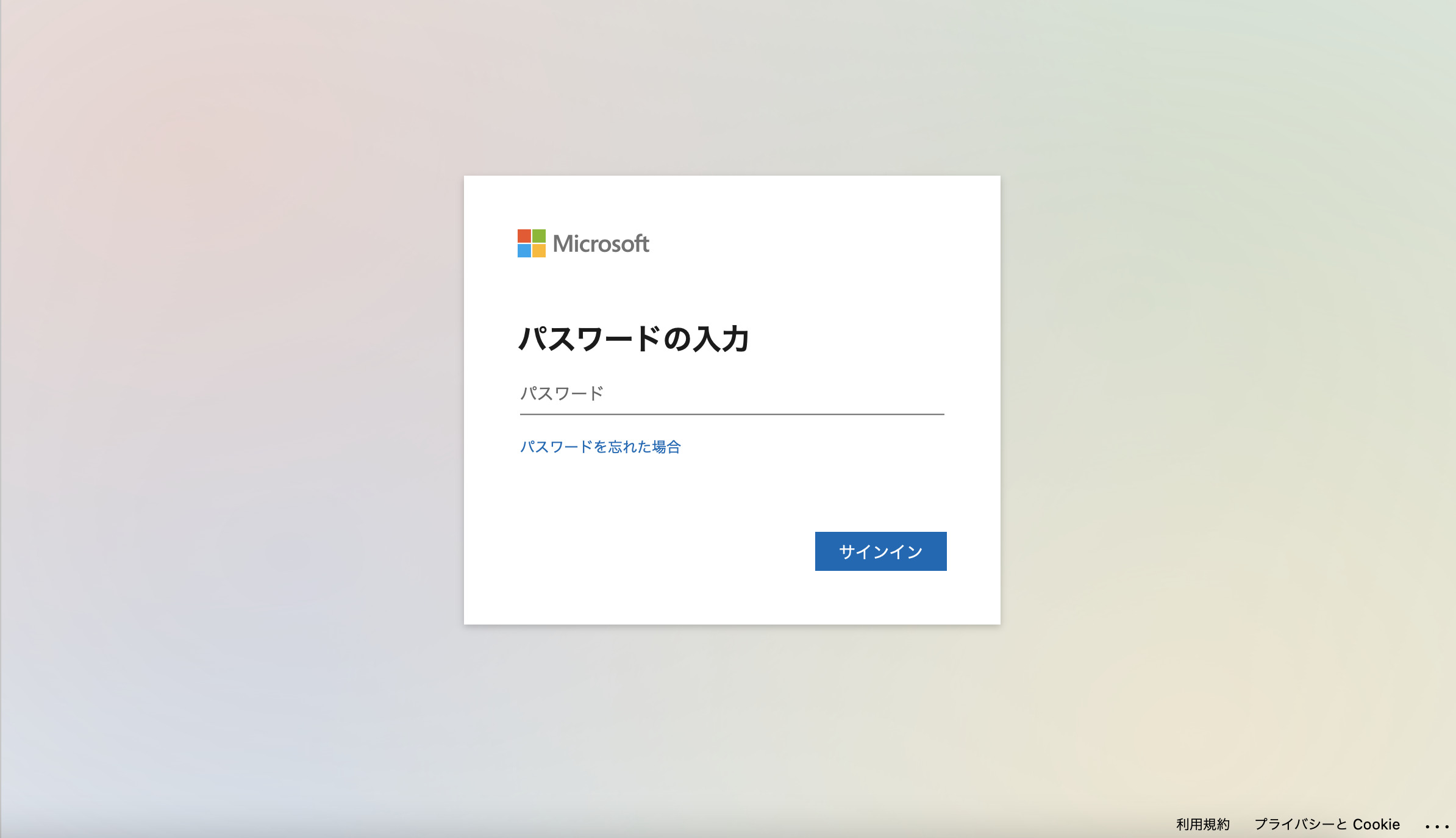
4. ログインすると右側に“Officeのインストール”というところがあるので、それをクリックします。
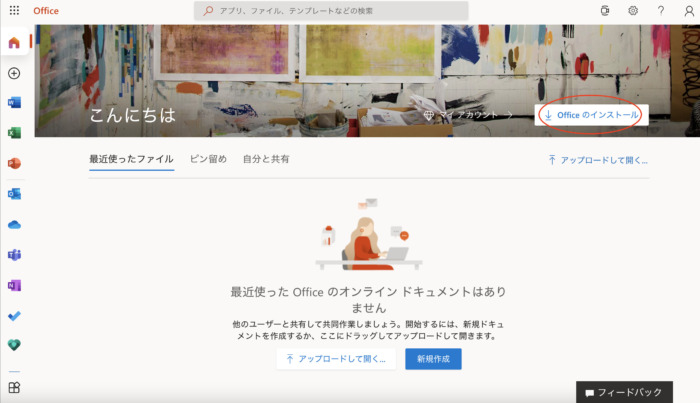
5. 次に“コードまたはプリペイドカードを利用する”というところが出てくるので、それをクリック。
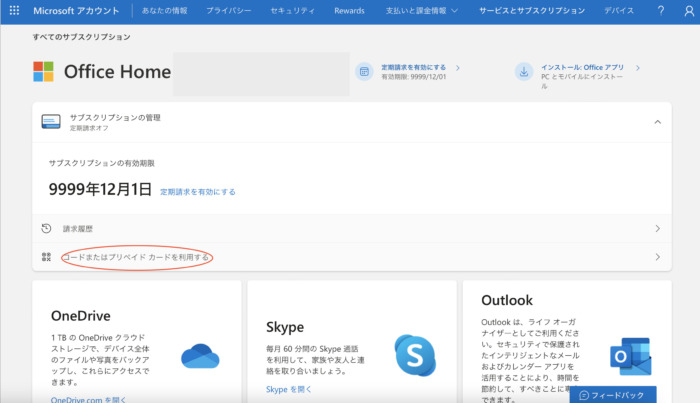
6. 再度サインインの画面が出てきますので、再度サインインします。
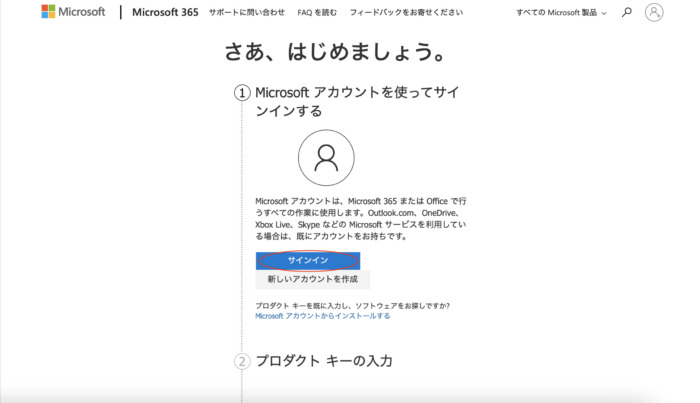
7. サインインが終わると、“プロダクトキー”の入力画面になります。
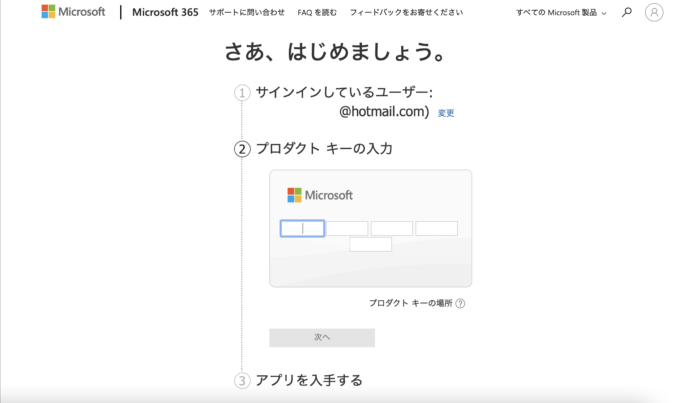
8. 更新ソフトのプロダクトキーを入力し、“次へ”をクリックします。
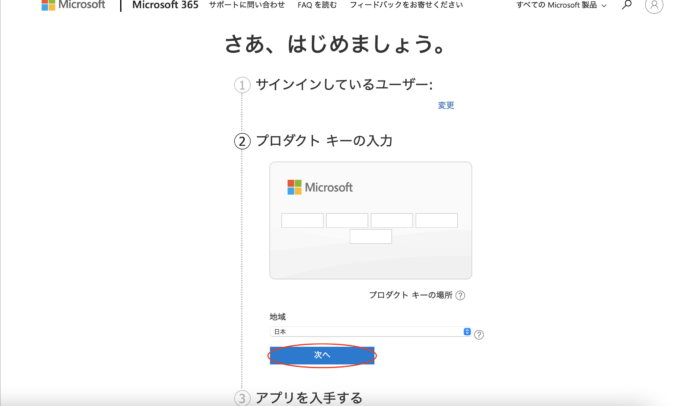
9. 確認画面が出てきますので、問題なければ“確認”をクリックします。
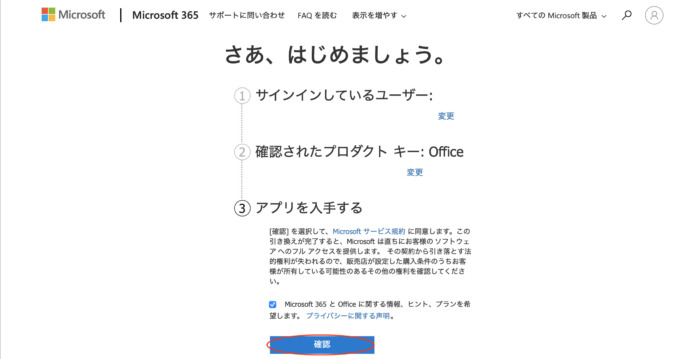
10. Office一覧が出てきますので、今回更新するOfficeのインストールをクリックします。
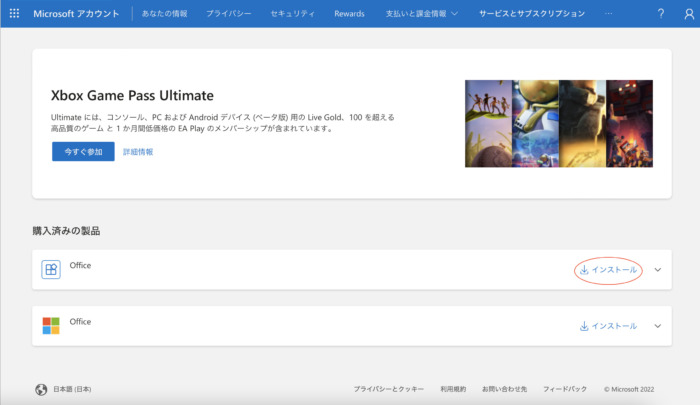
11. インストール画面が出てきますので、“インストール”をクリックします。
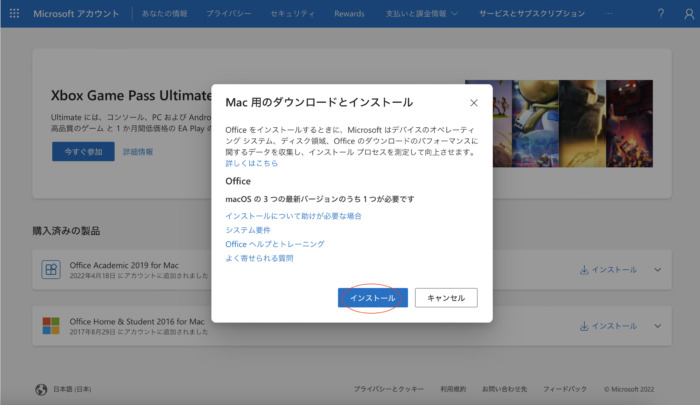
12. ソフトがダウンロードされたら、ダウンロードされたところから対象のOfficeファイルを呼び出します。
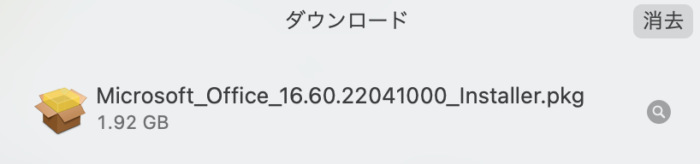
13. 呼び出したらそのファイルをクリックしてダウンロードします。
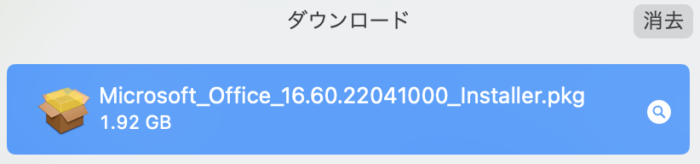
14. Microsoft Officeのダウンロード画面が出てきますので、“続ける”をクリックしてインストールを進めます。
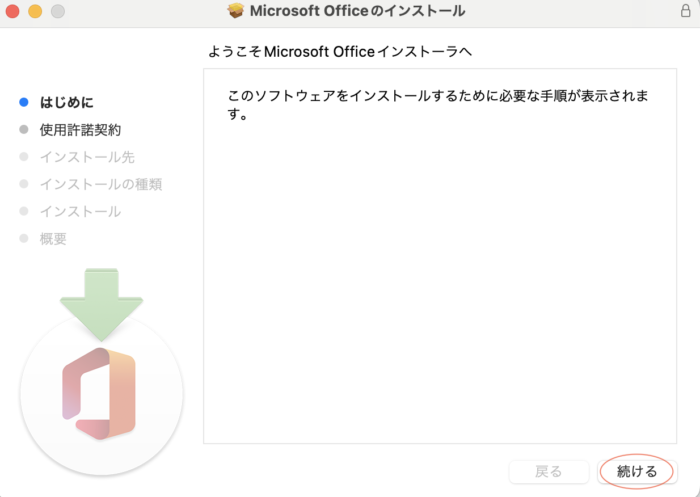
15. 使用許諾契約を下までスクロールして読みます。
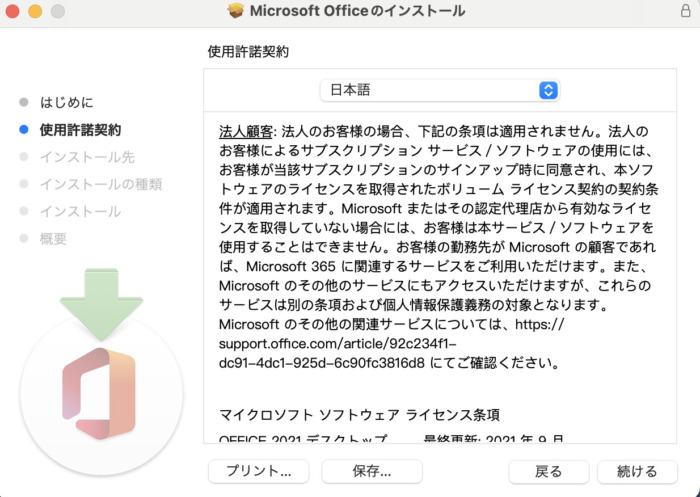
16. 使用許諾契約に同意できたら、“続ける”をクリックします。
(使用契約に同意しないと利用できないから、同意するしかないですけど・・・)
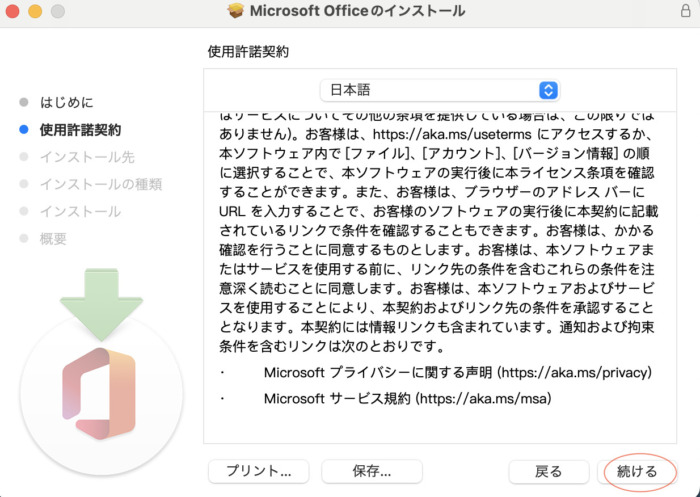
17. ソフトウェア使用許諾の条件に同意の画面が出てきますので、”同意する”をクリックします。
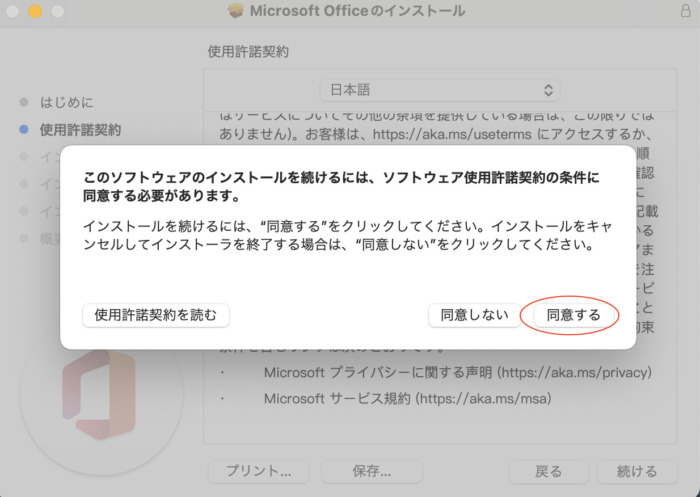
18. “インストール先を変更”をクリックすると、下記の画面が出ます。
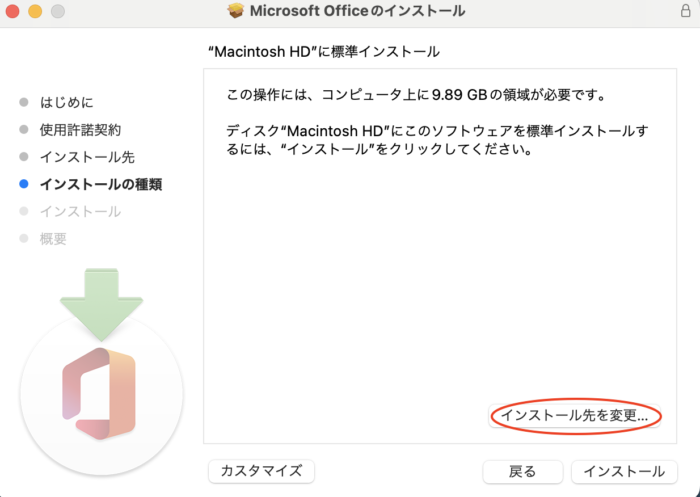
19. インストールするすべての利用者が使用できるようにするには、“このコンピューターのすべてのユーザー用にインストールする”を選択します。
基本“このコンピューターのすべてのユーザー用にインストールする”を選択だと思いますので、これを選んで“インストール”をクリックします。
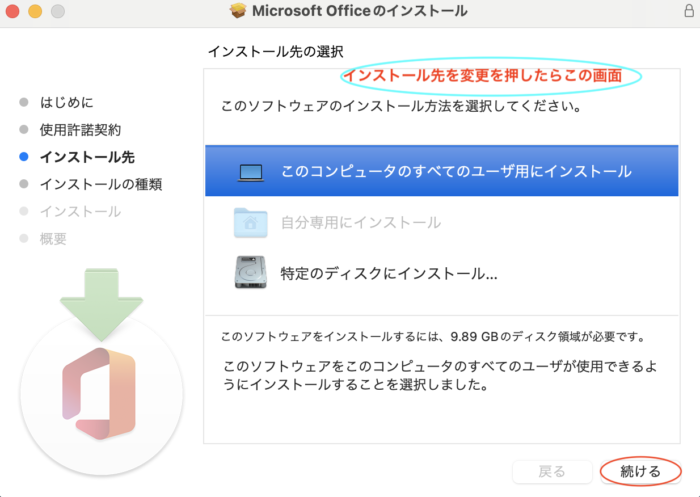
20. 先程の画面で“カスタマイズ”をクリックすると、インストールするファイルを選択できます。
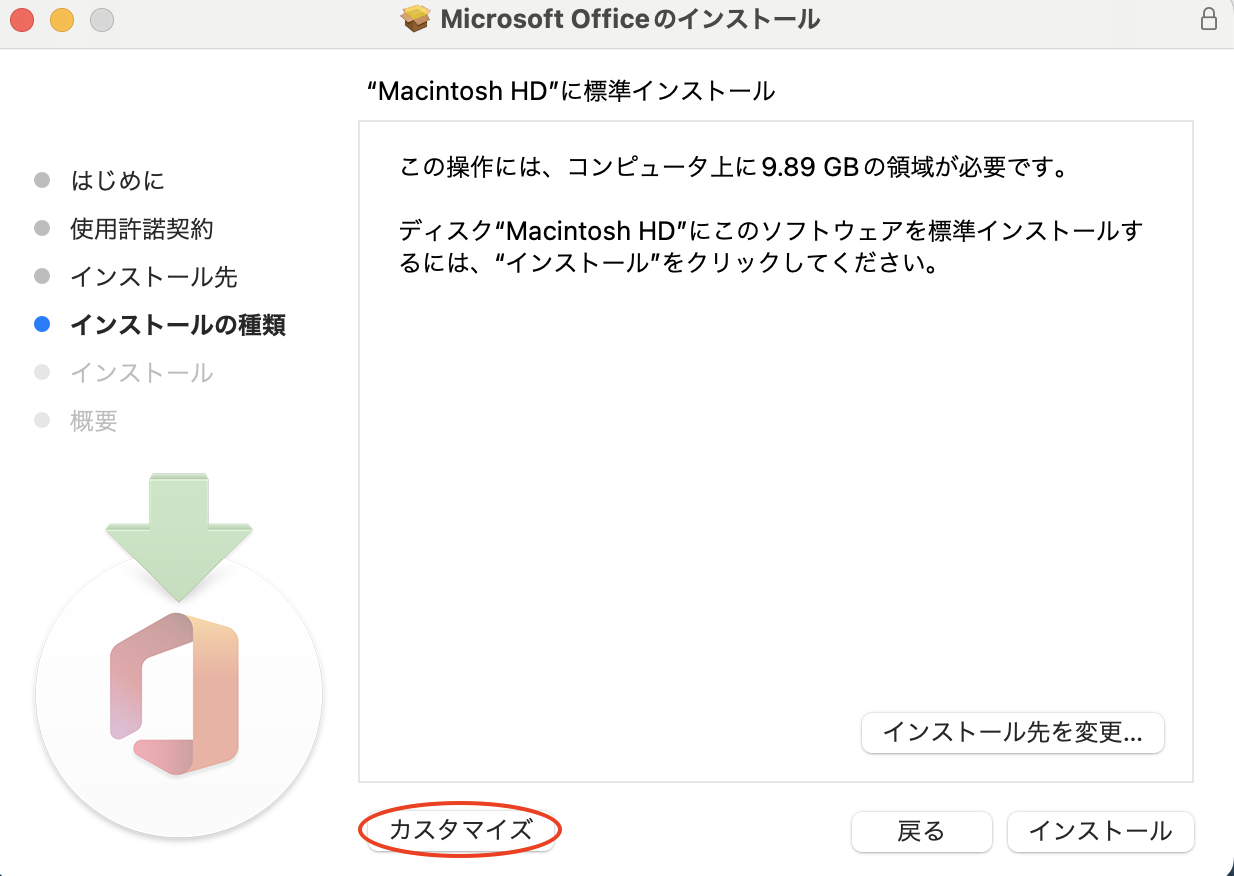
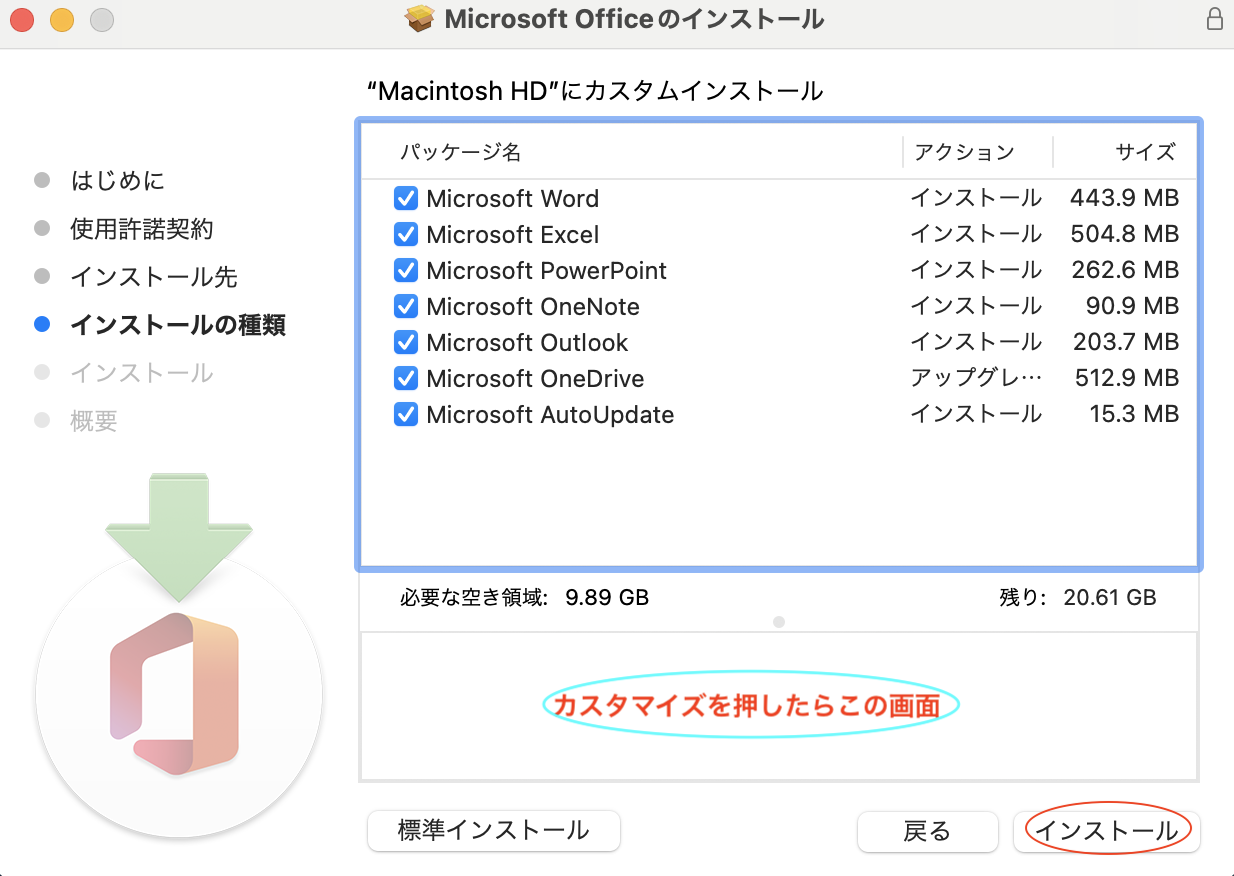
21. インストール先とカスタマイズが終わったら、“インストール”をクリックしてインストールします。
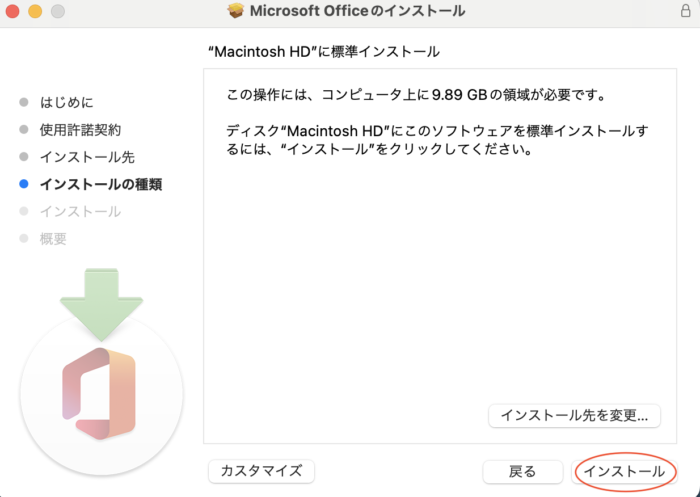
22. “アプリケーションを閉じてインストール”をクリックして、インストールを開始します。
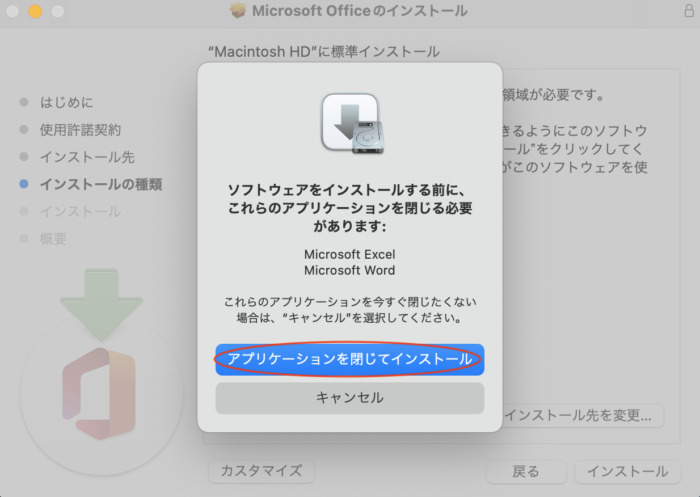
23. インストール実行中。
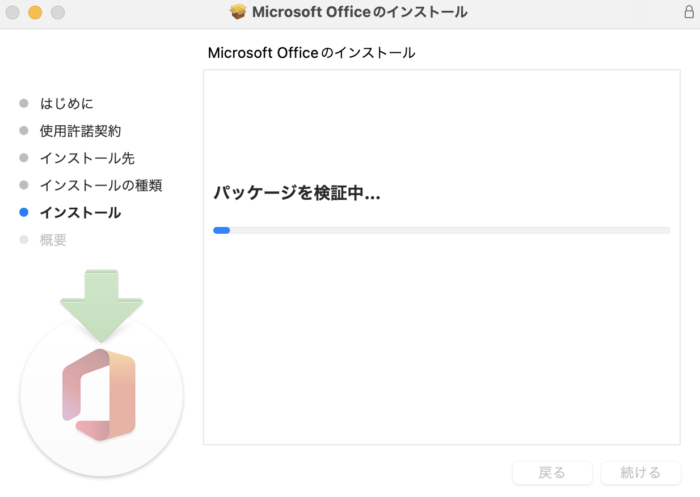
24. インストールが終われば、インストール終了です。
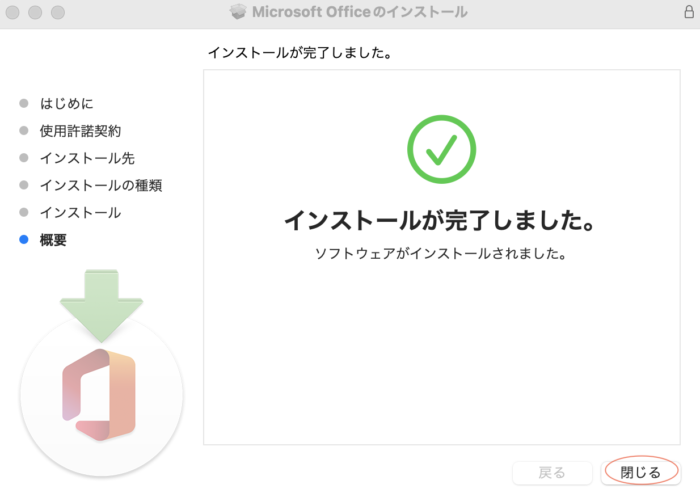
25. “閉じる”をクリックして、インストールが終わったことを確認しましょう。
インストールが終わっていれば“インストールが完了しました”の表示が出て、Microsoft AutoUpdateのところに“すべてのアプリが最新の状態です”と表示されます。
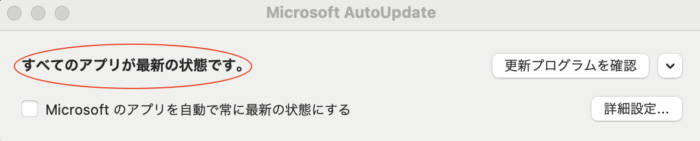
更新インストールを終えて・・・
こうやってみるとすんなり行ったように見えますが、まずどこのホームページにアクセスするかでもたつきました。
そして、2回もサインインさせられ、途中で全然関係ないところをクリックしたりして回り道をしました。
今ご紹介した流れに沿ってMicrosoft Officeの更新インストールをしていただければ、スムーズの更新できると思います。
みなさん、是非試してみてください。
ただし、上記に記載したホームページのアドレスは変更すると思いますので、その都度ご確認ください。
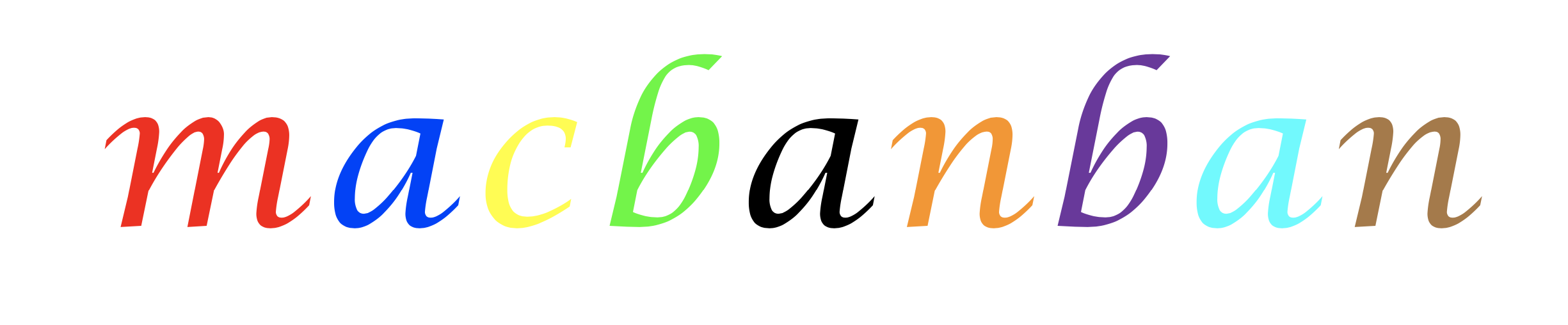


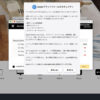

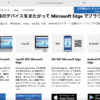

ディスカッション
コメント一覧
まだ、コメントがありません